В данном уроке мы будем учиться «с нуля» создавать 3D коробку. Шаг 1. Для того, чтобы начать работу над созданием 3D упаковки, нам нужно нарисовать боковую и переднюю часть упаковки. На рисунке ниже приведен шаблон, который Вы можете использовать в своей работе, как пример. 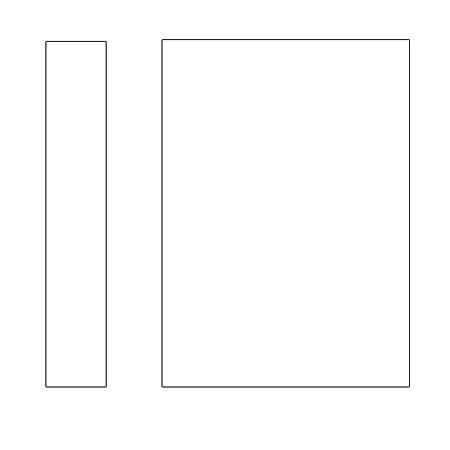
Шаг 2. Теперь, когда у Вас есть шаблон, Вы можете спроектировать упаковку-коробку. Это – непростая задача, но я постараюсь пояснить все наглядно. Мы создадим основной макет коробки, который охватит сторону и фронт (переднюю часть) коробки. 
Шаг 3. При создании упаковки, Ваша задача состоит в том, чтобы привлечь к ней внимание потенциального покупателя. Самый легкий способ этого добиться - использовать высококонтрастные цвета для переднего плана коробки. Именно на передней части упаковки и будет размещаться название Вашего изделия. 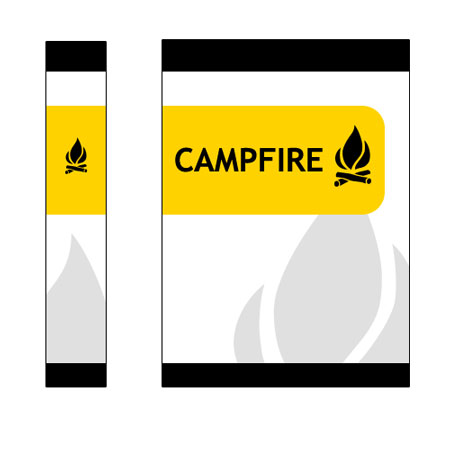
Шаг 4. Обратите внимание, какая самая яркая часть на коробке находится на подложке желтого цвета? Данная ярко-желтая подложка привлекает внимание к названию Вашего изделия. В этой же желтой части можно разместить и логотип. Контрастирующий, черного цвета логотип, говорит потенциальному покупателю о названии изделия. В данном случае, логотип-костер интригует покупателя и заставляет его выяснить, что означает изображение костра на упаковке. 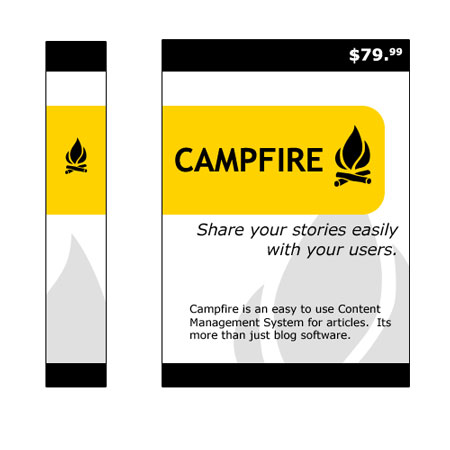
Шаг 5. Создайте текст меньшего размера, чем эмблема, но четкого начертания. Обратите внимание, что в самой нижней части упаковки шрифт совсем маленького размера. Также на упаковке указываем «смелую» цену.
А теперь о деталях… 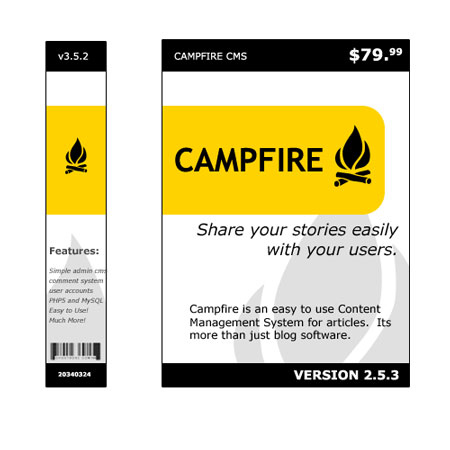
Шаг 6. Детали, которые мы добавим, довольно «прямые» по форме своего исполнения. В основном мы должны создать изображение реальной коробки, так что мы добавляем штриховой код в стороне основания, возможно ISBN; Мы также добавляем номер версии. Добавить номер версии – хорошая идея для современного издания. Номер нужно постоянно обновлять.
Теперь, когда у Вас готова передняя часть упаковки и закончен дизайн макета, который находится на боковой части упаковки, пришла пора «свести» вместе отдельные части коробки – переднюю и боковую. Для этого: Выделите все: <Ctrl> + A, меню: Edit > Copy Merged (Редактирование – Копироватьслитые (совмещенные); Edit >Past (Редактирование – Вклеить (Вставить), чтобы получить слитую копию макета упаковки. Разместите этот «слитый» над всеми остальными слоями. Теперь активизируйте инструмент «Волшебная палочка» и удалите белый фон вокруг передней и боковой части упаковки. Создайте новый слой, который расположите под слоем со «слитым» макетом и заполните его белым цветом. Далее, выделите боковую сторону макета упаковки и проделайте следующую операцию: Меню: Edit> Cut (Редактирование – Вырезать), Edit> Past (Редактирование – Вклеить(Вставить). Таким образом, боковая сторона и передняя сторона макета упаковки находятся теперь на разных слоях. (для того, чтобы выделить переднюю и боковую части упаковки воспользуйтесь удобными для Вас методами выделения). 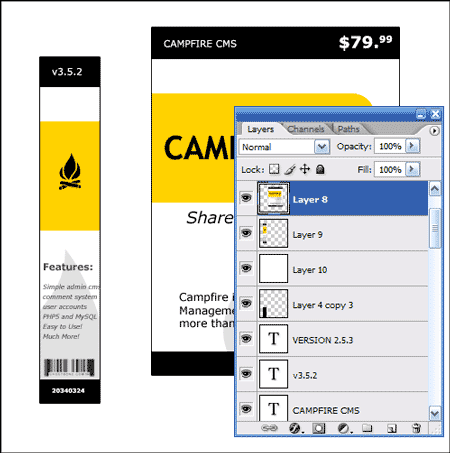
Шаг 7. Выровняйте переднюю и боковую части Вашей упаковки. 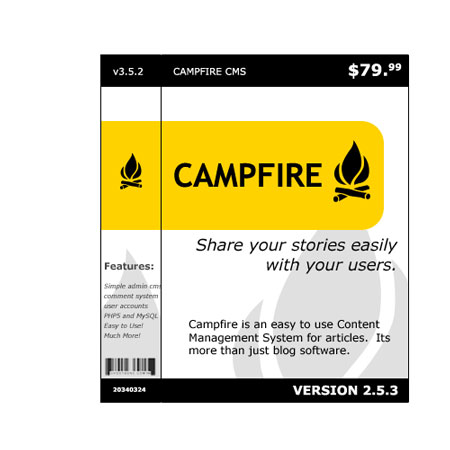
Шаг 8. Теперь активизируйте слой с передней стороной упаковки, далее: меню: Edit>Transform> Perspective (Редактирование – Трансформирование – Перспектива). Выберите высший правильный угол вашего переднего слоя, и снесите, это любит так: 
Шаг 9. Далее войдите в Меню: Edit>Transform (Редактирование –Трансформирование(<Ctrl>+T), и вытяните правую сторону упаковки. Теперь она выглядит естественно и не сильно искаженной. 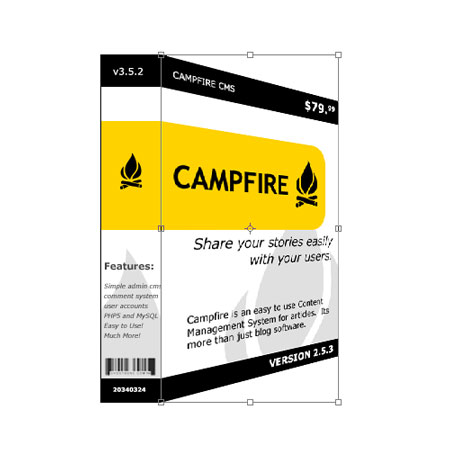
Шаг 10. Теперь проделайте те же самые шаги с применением инструмента Перспектива для боковой стороны упаковки для получения вида 3 – D упаковки. 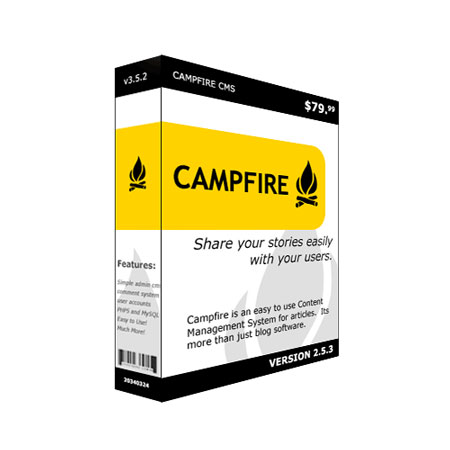
Шаг 11. Данная техника по созданию 3D упаковки не сложна и может многократно использоваться при создании различных макетов упаковки! 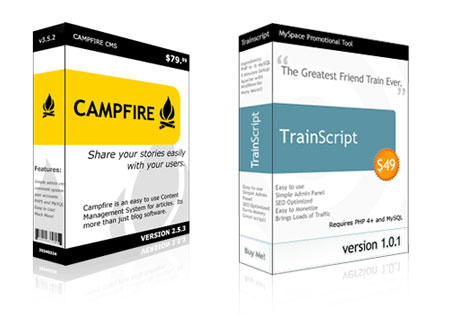
Желаю Вам успехов!
Источник: http://photoshop-master.ru |